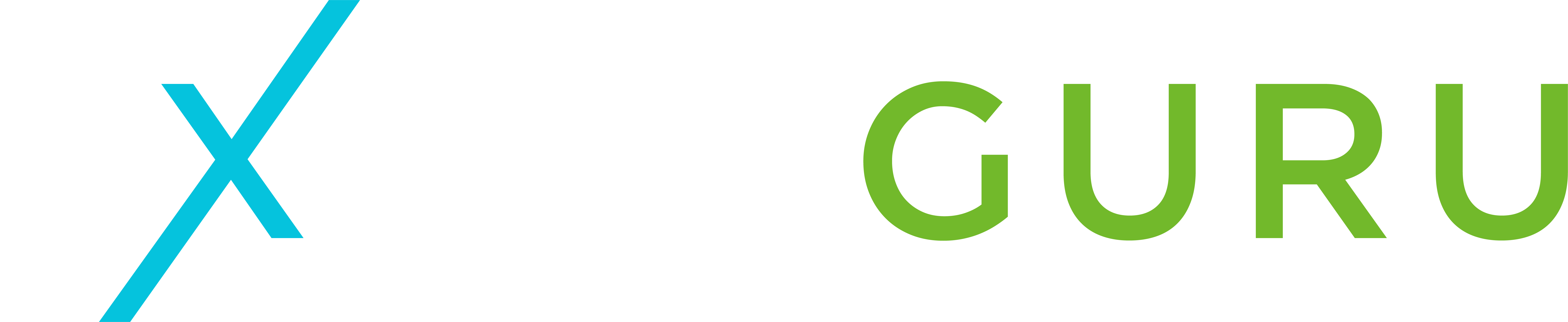robertwp7472
New member
I want to create an xlsm with a control button to convert supplied data into a Bar-code Font.
The data will be pasted in each time used and can be anywhere from one row to 100+ rows. In order to work an Asterisk * must be added to both front and back of numbers/text and the columns for the Bar-coding need to be set @ a 36 point Font Size in order for printed version to be scan-able.
View attachment BC-Convert.xlsxForm
View attachment 3OF9.zipFont File
The data will be pasted in each time used and can be anywhere from one row to 100+ rows. In order to work an Asterisk * must be added to both front and back of numbers/text and the columns for the Bar-coding need to be set @ a 36 point Font Size in order for printed version to be scan-able.
Can a Font be Embedded into a Macro/Spreadsheet so that anyone who uses it can convert even if Font is not installed on their machine?
View attachment BC-Convert.xlsxForm
View attachment 3OF9.zipFont File