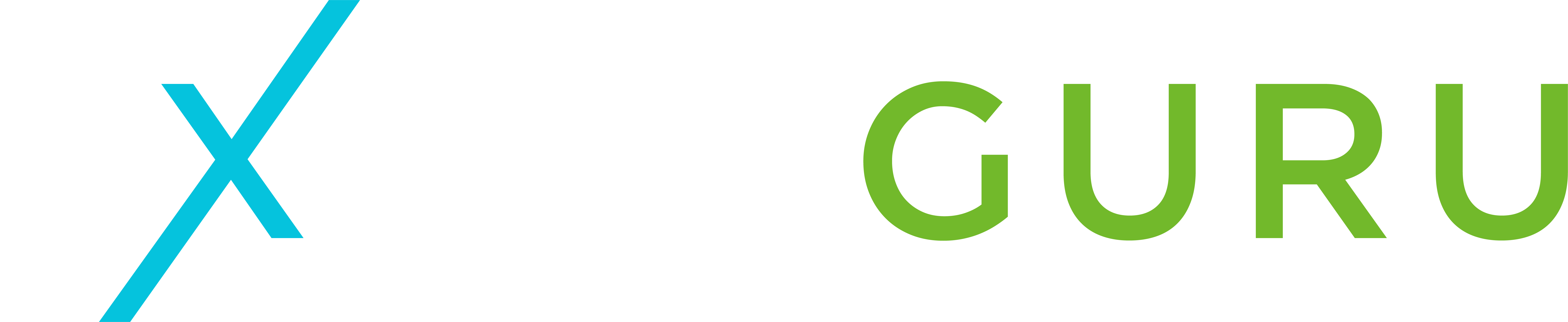kariaheart
New member
- Joined
- Oct 22, 2011
- Messages
- 10
- Reaction score
- 0
- Points
- 0
Hi,
I have a file where an order may have one, two or three deliveries against an order and a solution that I am after in Power Query is to have an output file whereby the repeated order amounts are removed.
Have attached an example and would be grateful if one of you Ninja's would solve this for me.
Am able to do this in Excel using sumproduct function (lot of time and freeze with large data) but desire a Power Query solution.
Many thanks.
I have a file where an order may have one, two or three deliveries against an order and a solution that I am after in Power Query is to have an output file whereby the repeated order amounts are removed.
Have attached an example and would be grateful if one of you Ninja's would solve this for me.
Am able to do this in Excel using sumproduct function (lot of time and freeze with large data) but desire a Power Query solution.
Many thanks.