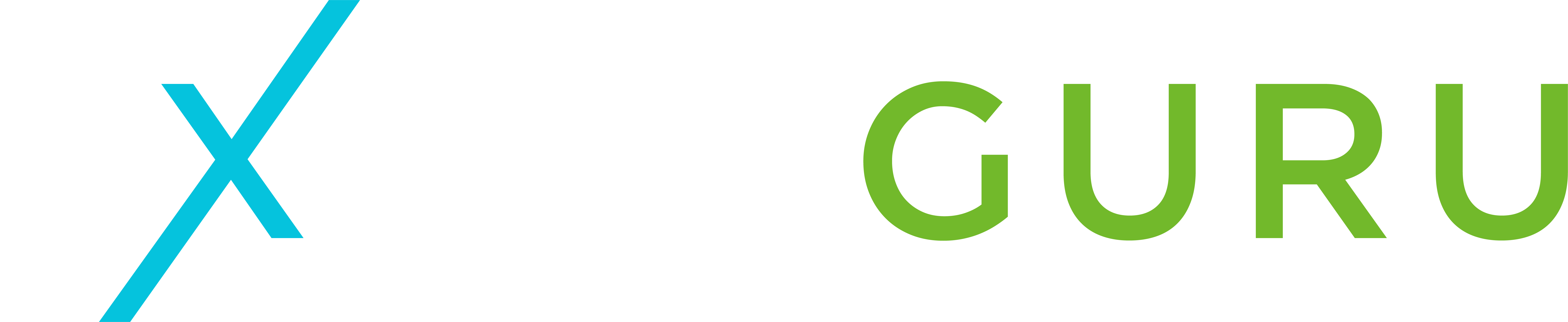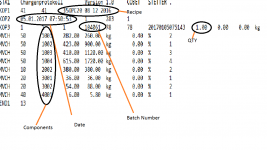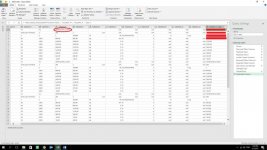Alex,
Since I didn't see a response, my guess you have moved on to the next problem. Still let me tell you what I found and possible solutions.
1. It matters how you loaded these files into Excel. If you loaded the data into an Excel sheet, you may have noticed that Excel sensed that the delimiters were TABs. Once in an Excel sheet, you can highlight the TOP-LEFT/RIGHT-BOTTOM cells, convert to table, then load the table into a Query. But it is simpler to load from txt file directly into a Query:
Click on New Query, select From File in dropdown list, then choose from CSV. Since your files are .txt, you need to change the extension type in the Import Data window to see them. Once selected, click edit to take you to the Query UI. There are only 2 columns, column2 having the bulk of the data.
THE BIG TIP:
1. Click on Column2, Transform Tab, Click "Replace Values"
2. In the replace values window, type #(tab) in "Value To Find" box. In the "Replace With" box, put one comma, (or whatever delimiter you prefer). Be sure the formular bar is showing (If formula bar is not showing click Formula Bar box under View tab)
3. Make sure the red underlined portion of following expression is what shows on your formula bar. Change if different:
= Table.ReplaceValue(#"Changed Type","#(tab)",",",Replacer.ReplaceText,{"Column2"})
4. Notice that in Column2 all whitespace has been replaced with commas (or your specified delimiter).
Now you're ready to split Column2 into several pieces easily.
5. Under the Transform tab, click "Split Column" and choose "By Delimiter" with Column2 highlighted.
6. I suggest you choose radio button, "at the left-most delimiter", until you get familiar with the results.
Handling txt or CSV files in this manner may be easier loading multiple files.
Hope this helps,
Dan